How to Run a Private Instance
You can run a Private Instance of Viur quite easily on your own servers on the cloud or on-premises.
You will need an environment that can run Docker containers.
Note Contact us to obtain a LICENSE and access to our private docker repository.
Set up your server to run Viur:
1º Download and Configure:
Download and install Docker on your Server if not installed.
Download these provided basic configuration files (viur.conf and docker-compose.yml) and place them in a folder.
Note Right click the name of the files and choose Save link As to download them:
viur.conf:
Add your provided LICENSE here:
viur.license = ""
For Viur to be able to send emails for password recovery, reports, and alerts it is necessary to set an Email Server:
# Email Server Configuration
play.mailer {
# Email Server Host
host = smtp.company.com
# Email Server Port
port = 587
# Connect to Server using TLS? (Recommended)
tls = true
# Email Server Account parameters
user = "[email protected]"
password = "password"
# Email Address to be included in the Form field
from = "[email protected]"
}
Optional: To be able to connect Viur to Facebook Insights and Google Services (such as Google Analytics, Google Drive, Google File Picker and Google Sheets), you need to obtain and insert your respective App credentials:
You can find some useful information at Facebook and Google. Feel free to reach out for support.
# Services Configuration
services {
google {
client_id = ""
client_secret = ""
app_id = ""
api_key = ""
}
facebook {
client_id = ""
client_secret = ""
}
}
docker-compose.yml:
Optional: You can change the External Port so the solution is binded on a different port on the server.
ports:
- "80:9000"
Warning The second Port (9000) is the solution Internal Port and should not be changed.
Optional: Configure the domain of the Environment so the URLs generated by Viur are correct:
environment:
HOST: http://localhost:9000
2º Run the instance:
Open your Command Prompt or Terminal as an Admin or a user that has permissions over Docker:
- Navigate to where the two files (viur.conf & docker-compose.yml) are located.
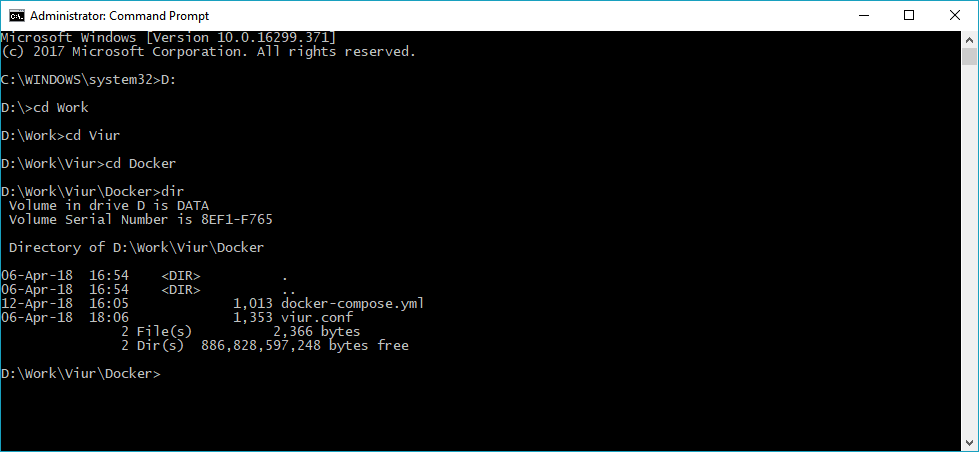
Login into the Viur private repository with the following command:
docker login docker.viurdata.comInsert your repository access credentials.
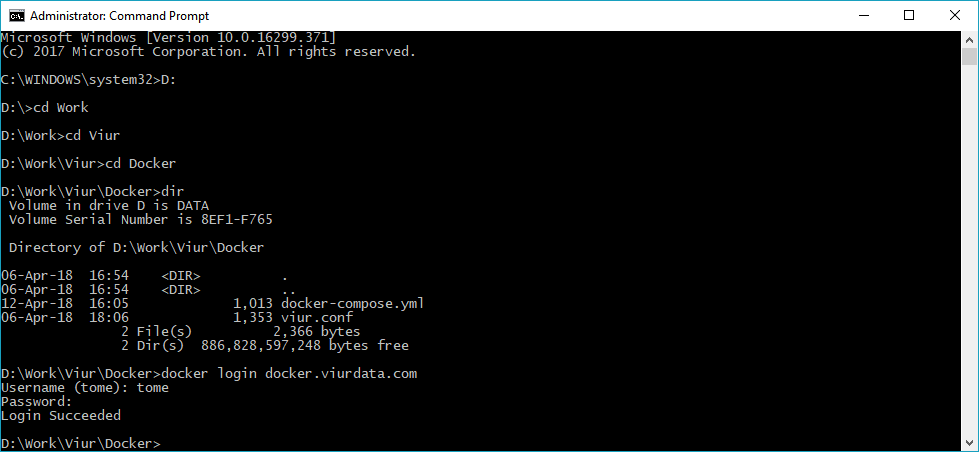
- Start the Viur container and dependencies with the following command:
docker-compose up
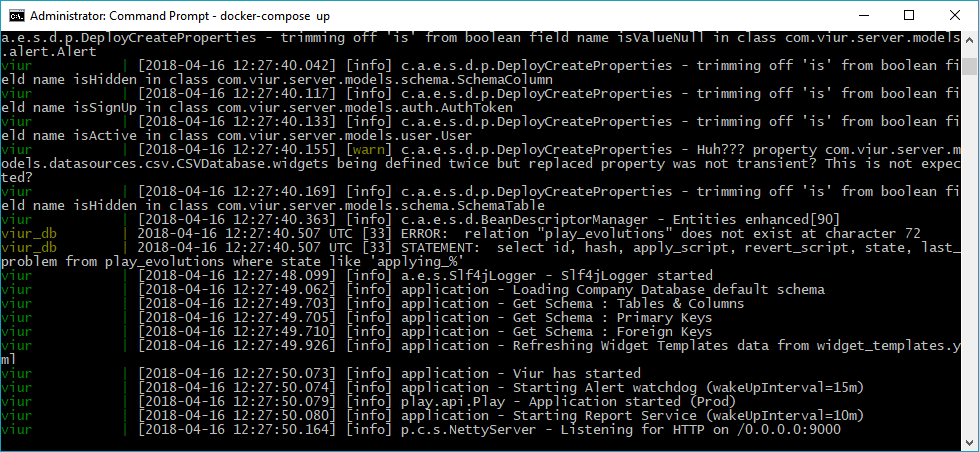
If you see these logs:
[info] application - Viur has started
[info] play.api.Play - Application started (Prod)
[info] p.c.s.NettyServer - Listening for HTTP on /0.0.0.0:9000
It means Viur Private Instance is up and running.
In a browser go to the URL: http://localhost:9000/ to login into Viur.
Important Note
The URL should be the Server IP (or domain name) and the port the one set as external port in the configuration file "docker-compose.yml".
Use these Default Login Credentials:
- E-mail: (your Email that is associated with your LICENSE, when it was given to you)
- Password: admin
Note
For security reasons we recommend that you change your Password immediately after your first login.
For more complex setup scenarios (such as putting the solution behind a proxy, apply a TLS certificate, use a load balancer, etc) please contact us so our team can help you.
Additional Docker Commands
You can run it in background with:
docker-compose up &
You can stop the instance with:
docker-compose down
You can stop the instance and remove all data volumes with:
docker-compose down -v
Tip Check Docker documentation for more commands.