Manage Data Sources
You can manage your Data Sources in the Data Sources page, depending on the Data Source type you can see various properties like:
- Size of a CSV Database
- Connection Status
- Owner
- How many Widgets are created using the Data Source.
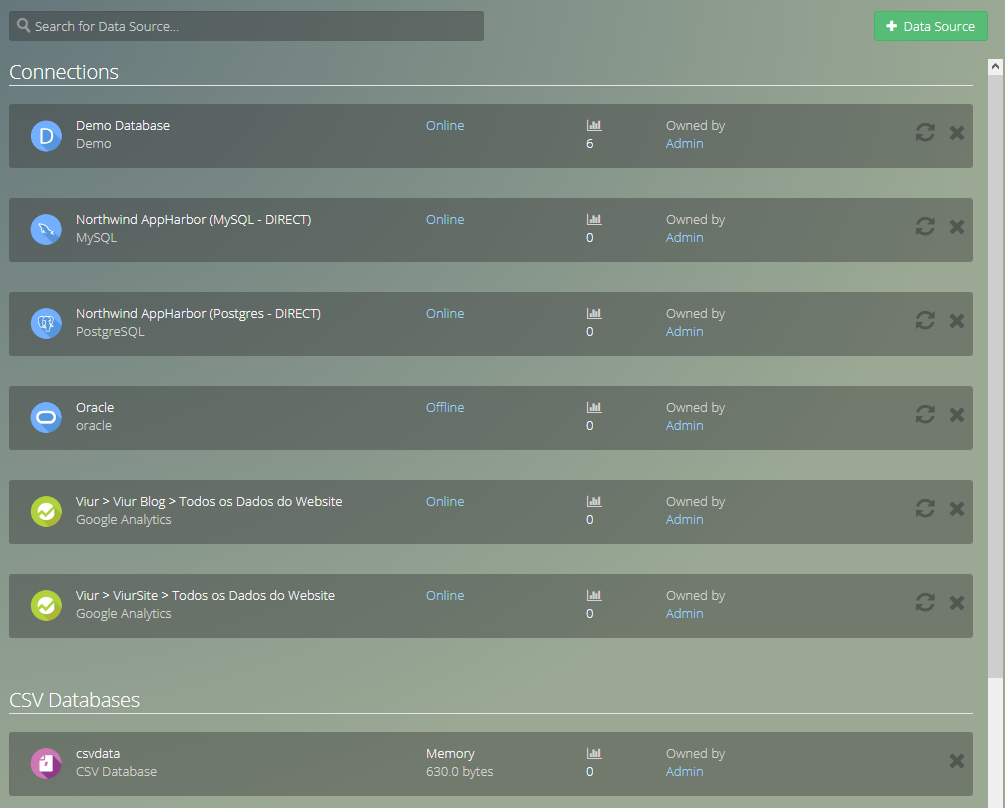
By clicking the Data Source button, you can access it's various options:
Refresh Schema #
From time to time your Data Source may suffer some alterations, with the refresh schema option you can make sure your virtual schema is up to date with the Data Source.
To refresh the Schema you need to click the button of the Data Source you wish to refresh.
If there are no differences found in the original source you are shown this message:
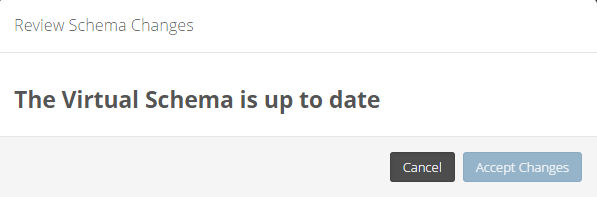
If there was any alteration we show you what differences were found, for example:
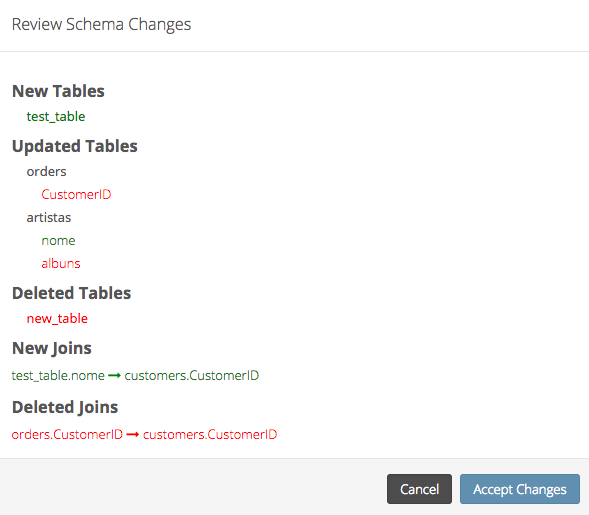
When you accept the alterations they are updated on your virtual schema.
In this example you can see:
- New tables - Created table is represented by green (test_table).
- Updated Tables - Deleted columns are represented by red (CustomerID) and (albuns). New columns are represented by green (nome).
- Deleted Tables - Deleted tables are represented by red (new_table).
- New Joins - Created joins (test_table.nome -> customers.CustomerID).
- Deleted Joins - Deleted joins (orders.CustomerID -> customers.CustomerID).
Delete Data Source #
You can click Delete button to delete a specific Data Source.
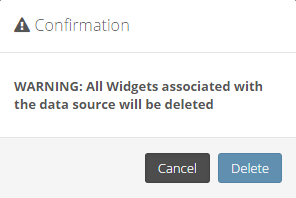
Note
Be careful that if you delete a Data Source, everything associated with that connection will also be deleted, it includes your created widgets.
Edit Data Source #
Not all databases are designed with understandable names and there may be tables and columns that don't have analytical value. Viur allows you to customize what tables you wish to use and give them friendly names.
Viur also allows to configure the relationship between tables, so it's work is magic when you don't have your primary/foreign keys defined or when you want to create a new relationship for a particular column.
Note
All changes are made on Viur's side, we don't alter your database in any way.
Connection #
Your Data Source connection can be edited by clicking the Data Source and then choosing the Connection tab.
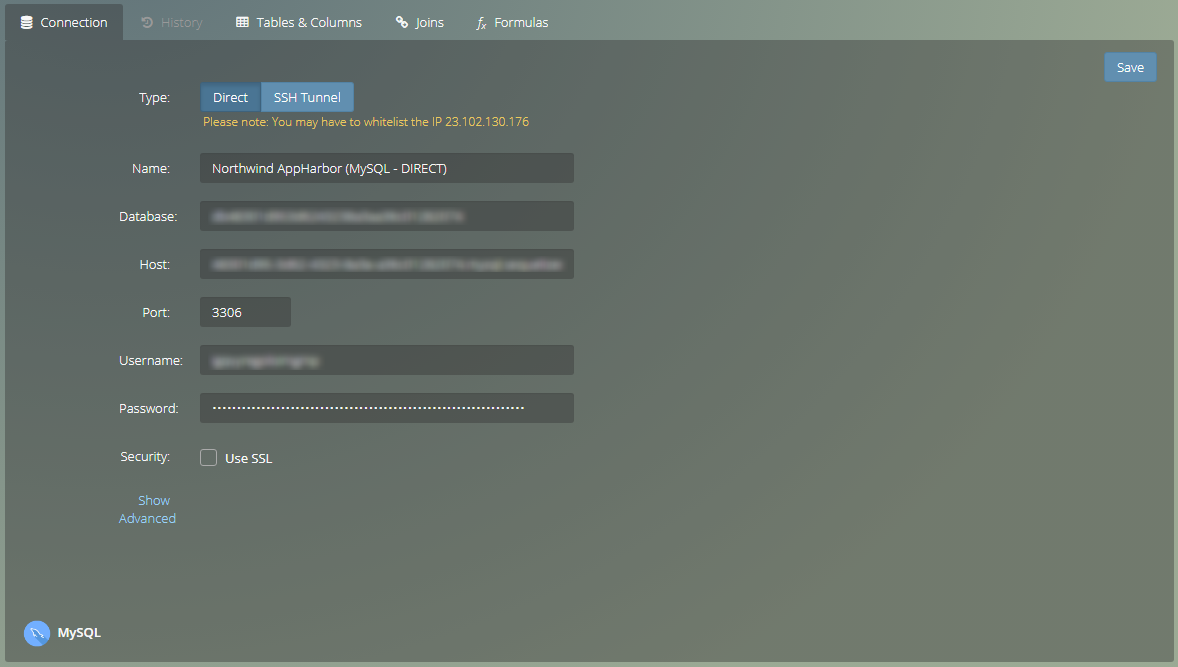
Please view each Data Source Configuration Page depending on the Data Source type you wish to edit:
Database:
Services:
File
Tables & Columns #
In the Table & Columns tab you can configure the label name and the visibility of your tables and columns, these configurations only affect the widget creator in Drag & Drop mode.
Label: this will allow to use the label name you define here when creating widgets in Drag & Drop mode.
Visibility: selecting this option will hide the table or column in the widget creator in Drag & Drop mode.
You need to click the Save button to apply the changes.
Note
SQL mode in not affected by these alterations.
Note
All changes are made on Viur's side, we don't alter your database in any way.
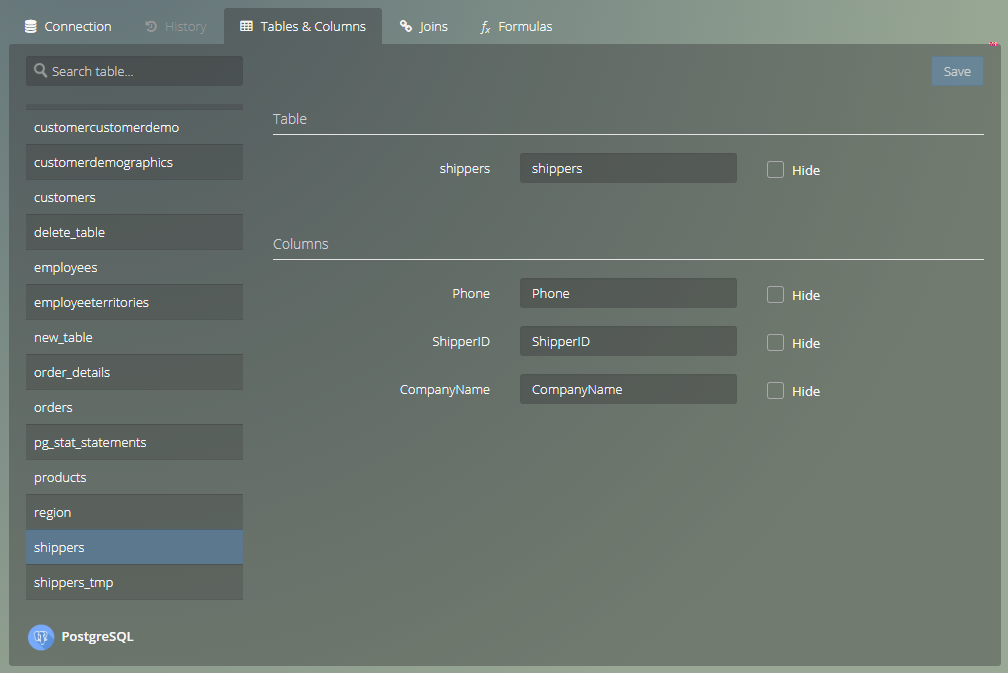
Joins #
When you add a Data Source to Viur, it automatically searches for foreign keys in the Data Source schema to create joins.
Note
If your Data Source does not contain foreign keys it is very important that you define some joins, so Viur knows how to connect tables together in Drag & Drop mode.
In the Joins tab you can edit, remove our create new relationships between two tables.
Note
When you use more than one column in Drag & Drop mode that are from different tables, Viur will always join the tables using the shortest path that is defined in this joins list.
To create a join select the first table and the column field on left side and do the same on the right side for the second table and column.
This will make the selected columns appear in create a join section.
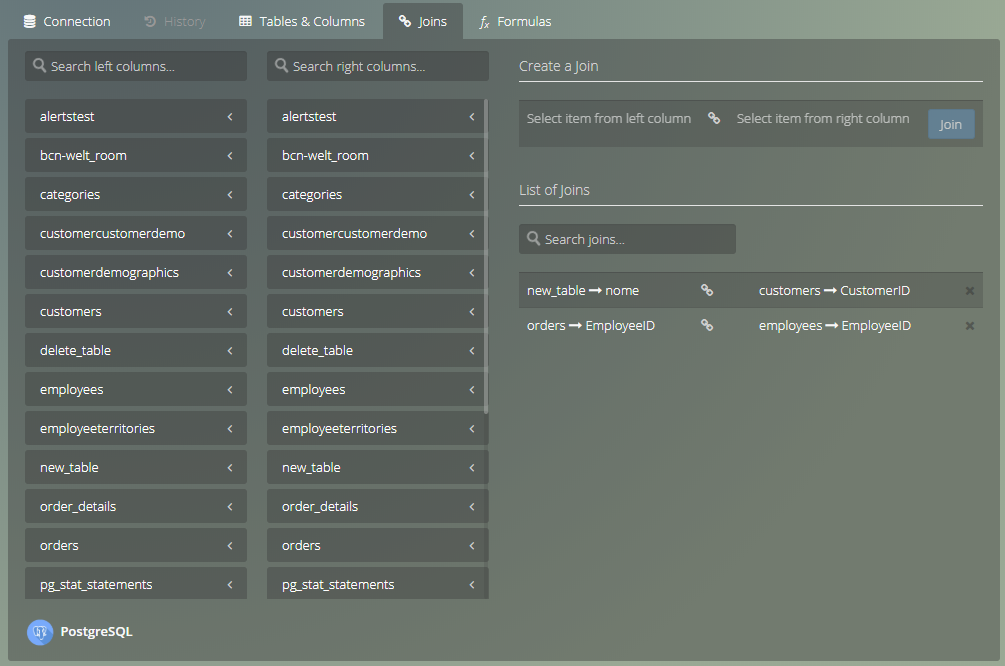
After you choose both left and right columns, click Join and the new relationship will appear in the list below.
To delete a join click on the button of the join you wish to delete, you must also confirm this action.
You can also search for created joins.
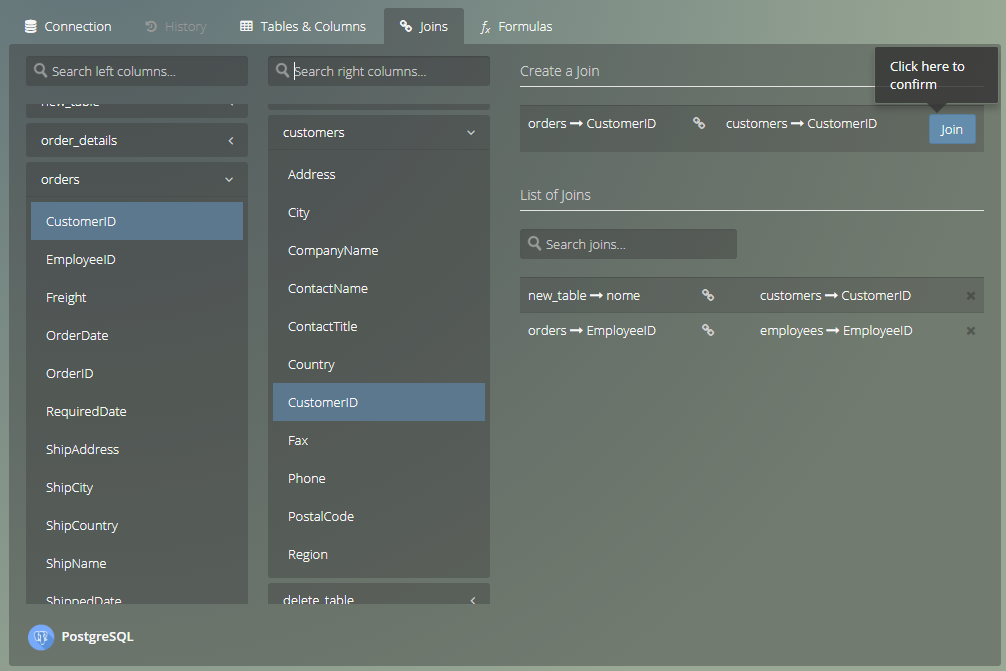
Formulas #
Formulas allow you to perform advanced calculations and/or apply functions over your data without having to know any SQL or scripting language.
You can make them when you are creating or editing your widgets or by clicking the Create Formula button.
In this page you can also edit and delete existing formulas.
You can learn how to create a formula syntax here.
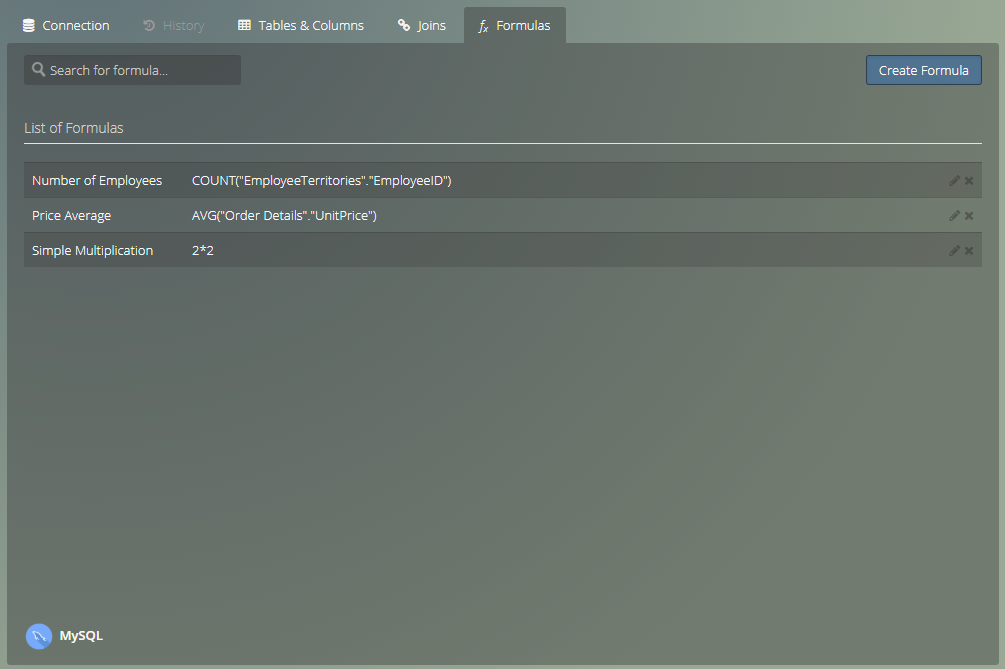
Ping Connection #
You can test the reachability of the Data Source by clicking in the Status of each Data Source.
This is a successful ping message:
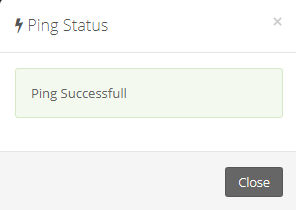
Add Data #
Once you have created a new CSV Database you'll be able to upload more data into it by clicking on your CSV Data Source and then in the Connection tab.

Because Viur transforms the CSV data into a database when uploading a new file you'll have many Upload Mode options:
- New table - When you want to put the CSV data under the same database but in another table.
- Replace data - When you want to put the CSV data on an existing table replacing all of its data.
- Append data - When you want to append the new CSV data into an existing table.
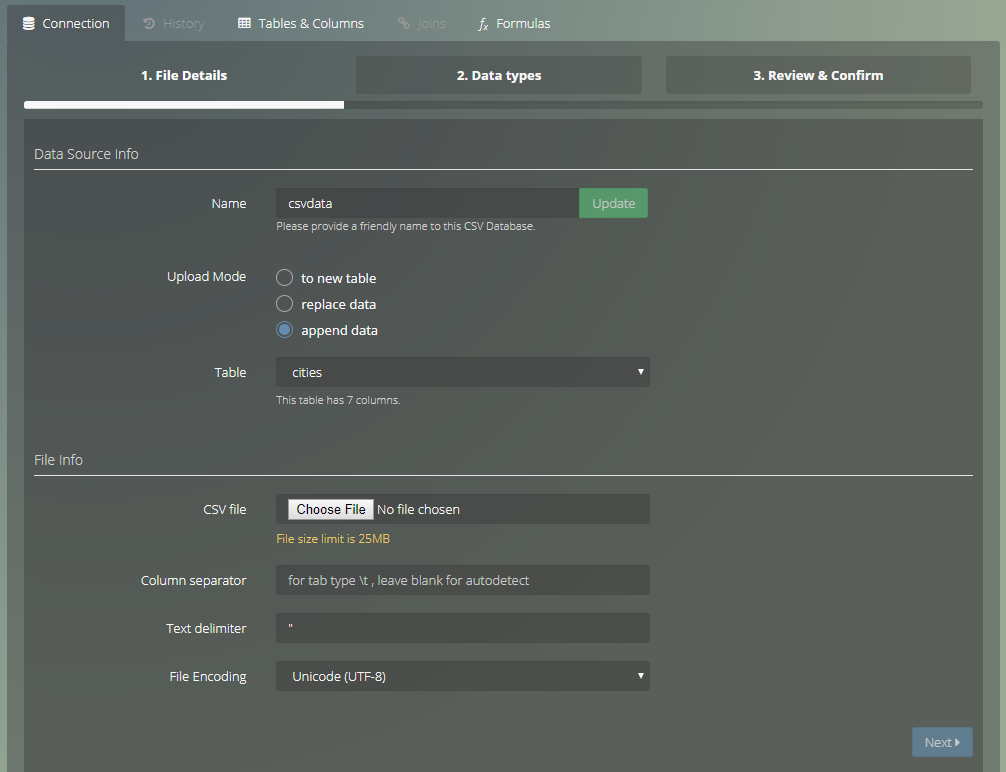
Working with SQL over CSV Data
You can use the Drag & Drop mode with CSV Data, but if you choose to use the SQL code editor to perform data analysis over your CSV Data you can do so. Viur uses the H2 SQL syntax, please consult the H2 SQL grammar for more information.